Christmas is almost upon us. Let’s imagine you just received an email that the dress which was supposed to be your dress for the party is now out of stock due to its success as you can see in the emails below. You had made the order over than one week ago and you received this email after sending a complaint to the service client or to Instagram account of the brand.
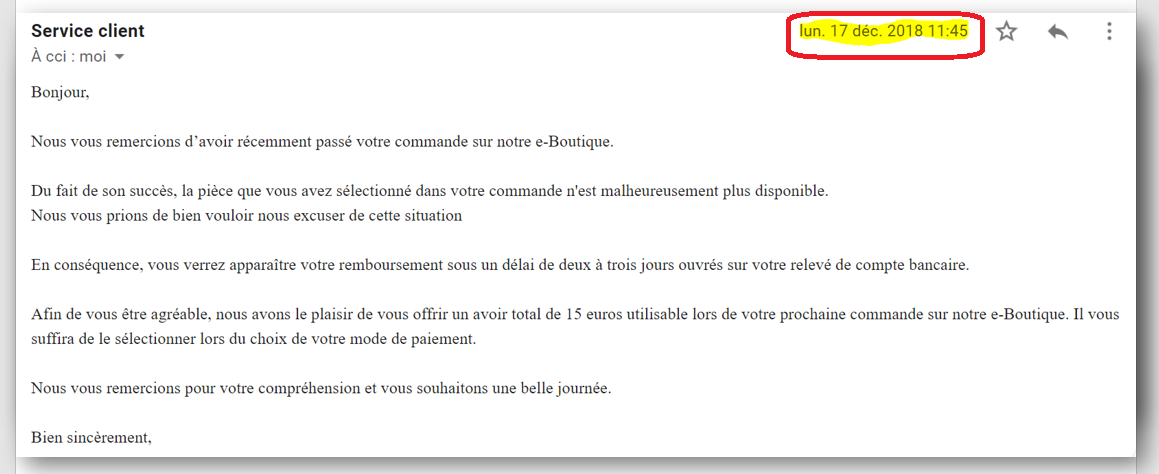

Sometimes, the retailers do marketing actions and offer a reduction for the next order to apologize. Then I thought that will it be great if this email can be sent just the next day after the order purchase, won’t it?
For multiple reasons, some retailers do not auto-update their data, perhaps the data is updated every day at night, or they use batches (automation by periods or under certain conditions), and it causes this kind of trouble such that the customers can order on an e-shop although the item is out of stock.
I got some good news, for retailers who have already implemented Salesforce Marketing Cloud for their different campaigns, they can use the DESelect App at just the right time to perform segmentation faster and send an email to all customers who have placed the order but will not receive their parcel. With DESelect, your marketing team will be more proactive.
Now let’s dive straight into the DESelect and Salesforce Marketing Cloud to solve this challenge!
Assume you already have these data extensions in your Salesforce Marketing Cloud account.
-Customers
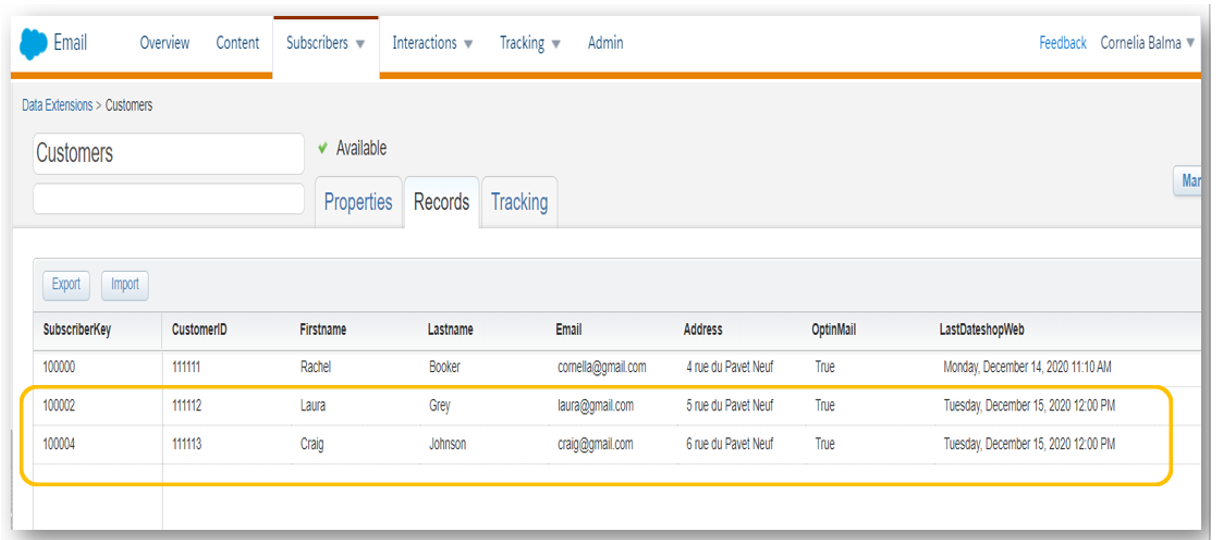
-Delivery
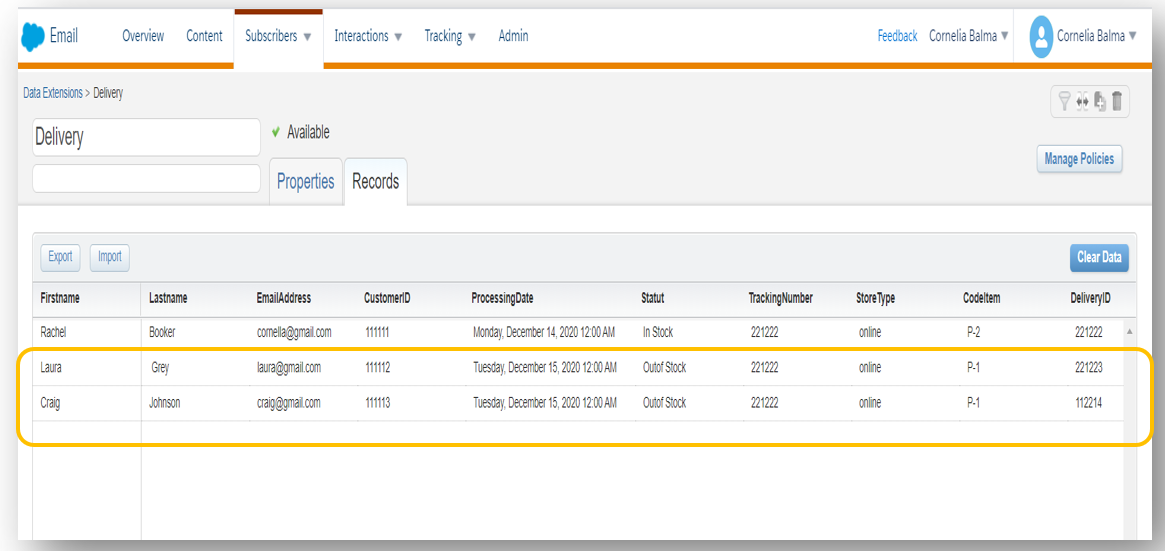
-Products
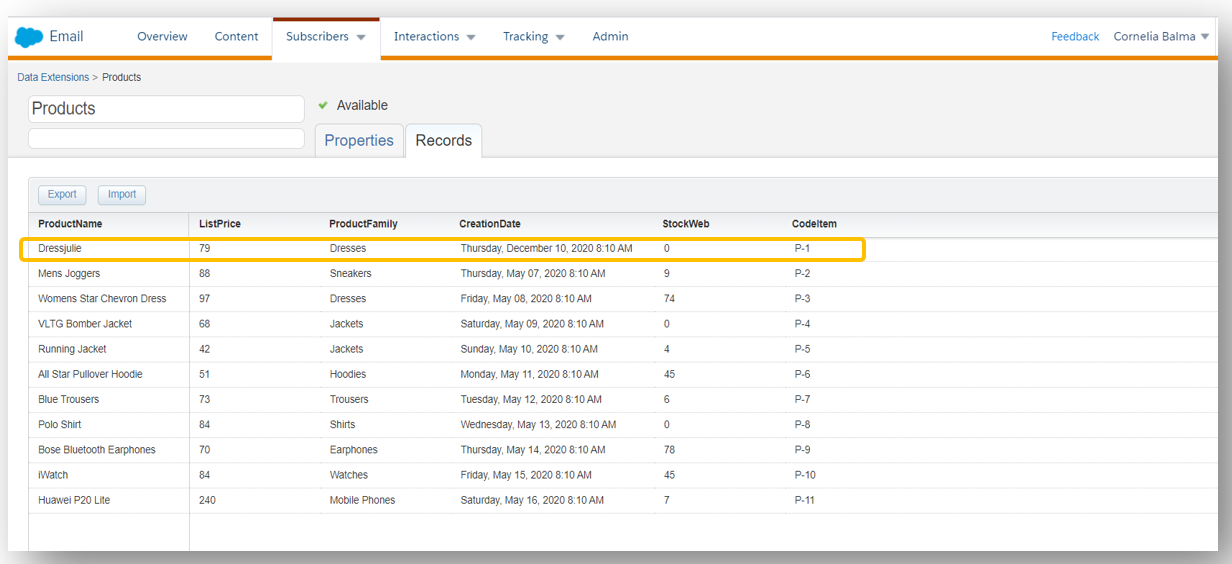
1.Within your Salesforce Marketing account click on “AppExchange” and select “DESelect”
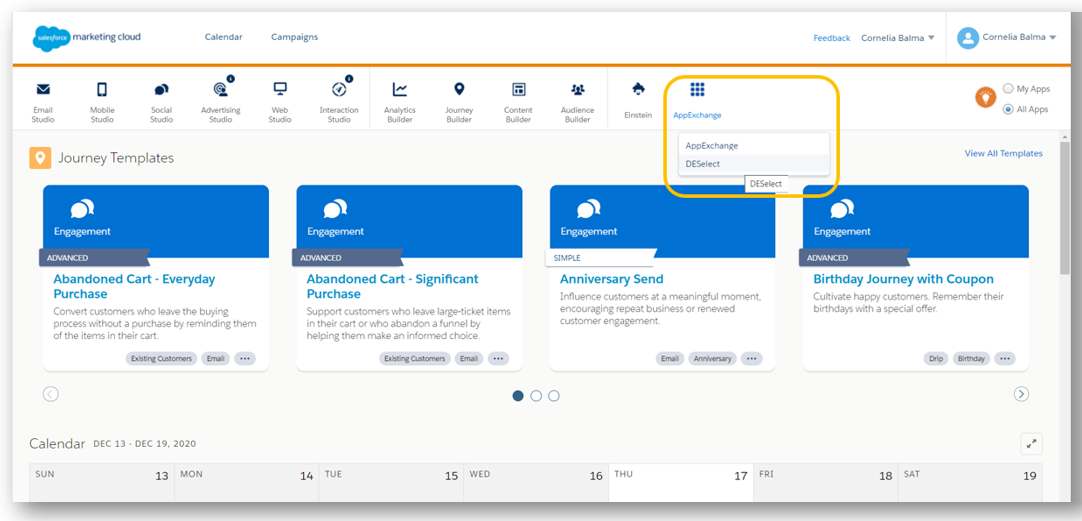
2.Click “New Selection” and enter the name of your selection.

3.Check out the data extensions “Customer” and “Delivery “in the section Available Data Extension and drag and drop to Select Data Extensions.
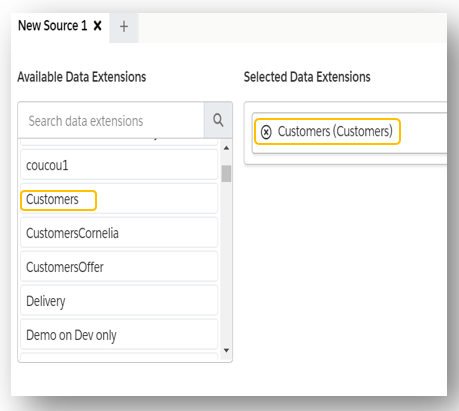
And create a relationship between the two tables
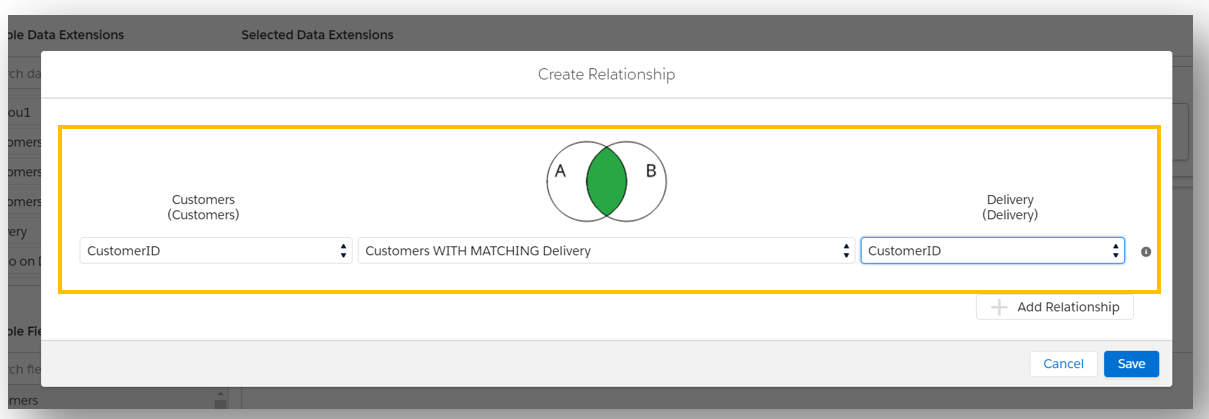
Here in the filter select the field CustomerID to connect the two data extensions and save.
- Drag and drop the data extension in the section Available Data Extension and drag and drop to Select Data Extensions. And create a relationship with the two tables “delivery” and “product. Here we select your “code Item” to the data extension delivery and to the data extension Products
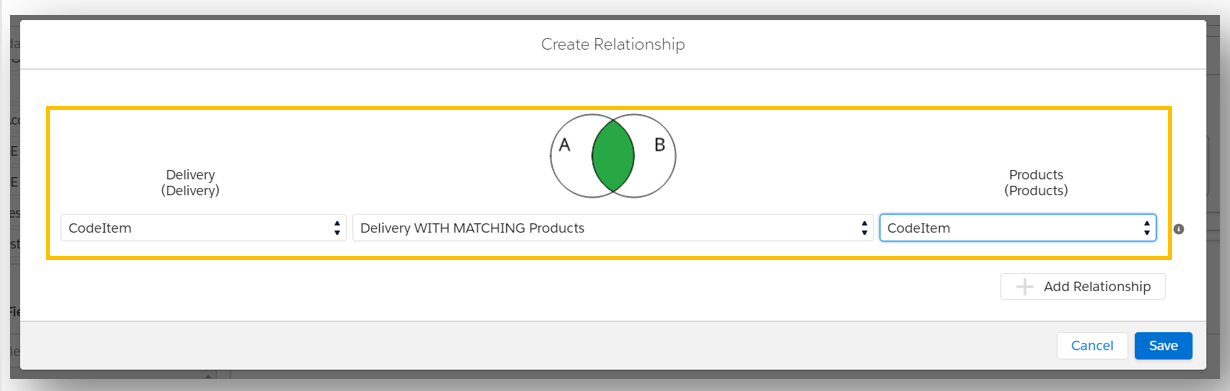
And click “save”
5.Next we will do the filters. Let say that the code of item is “P-1” and the last item has been selling at 11:30am. Now we do the filter as below: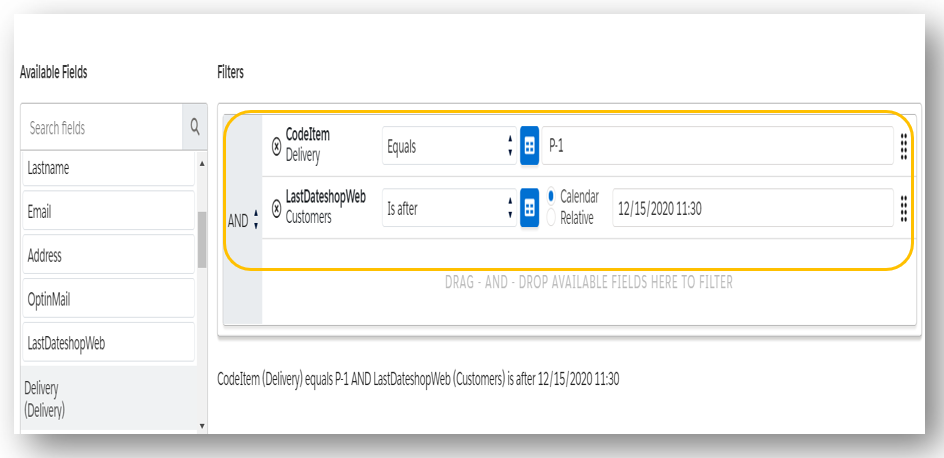
- Navigate to the step “Target Definition” and create a data extension that which will use for put out your campaign, select “Is sendable” and save
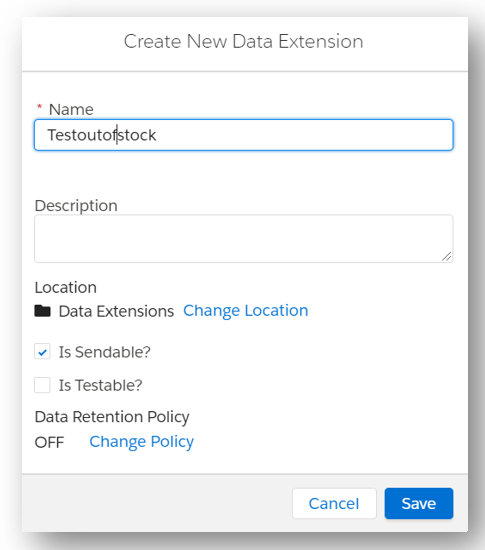
- Then drag and drop the fields you want to use in your campaign. It will appear in your data extension in email studio and click save
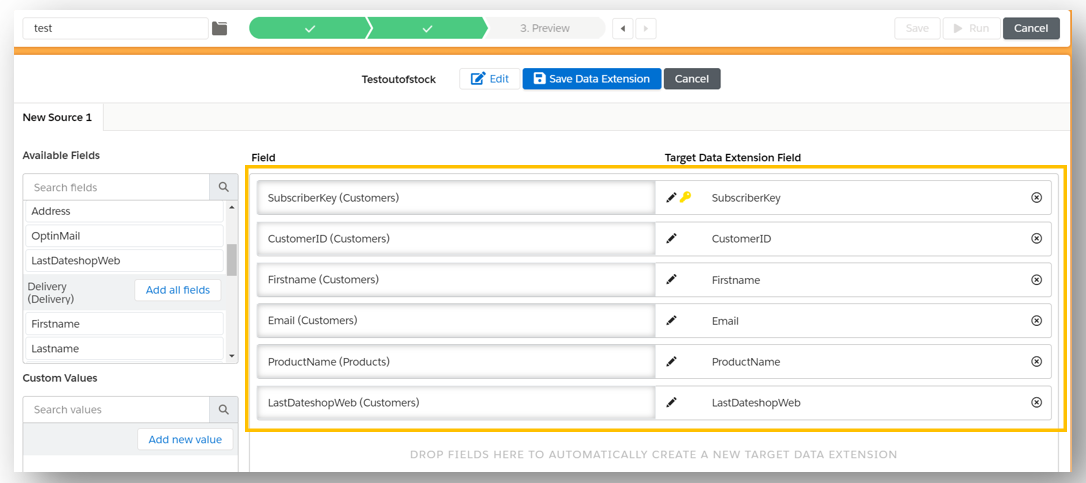
Then click Save Data Extension
- Navigate to the step “preview” and click “Run Preview”
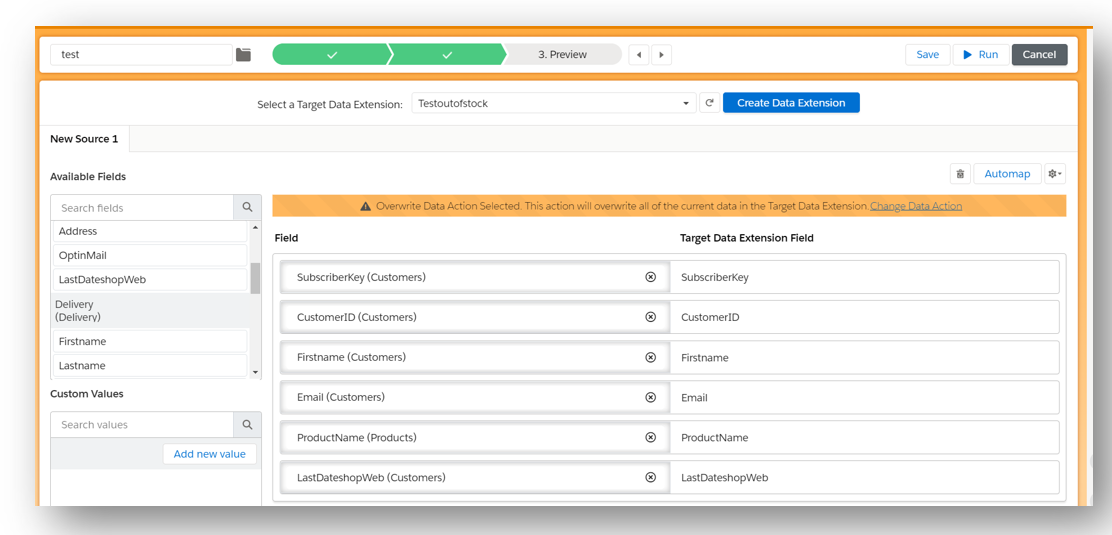
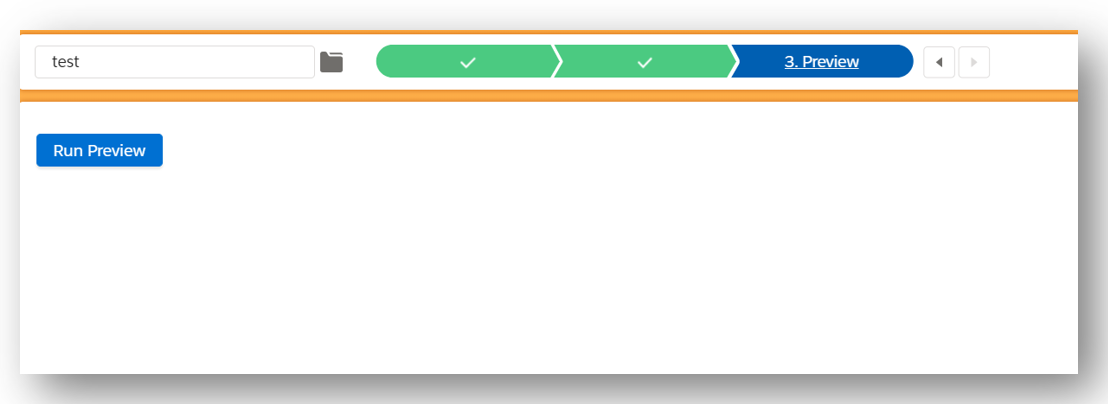
- And the result appears you can see the customers who did not receive their parcel. Click “SAVE “and “RUN”
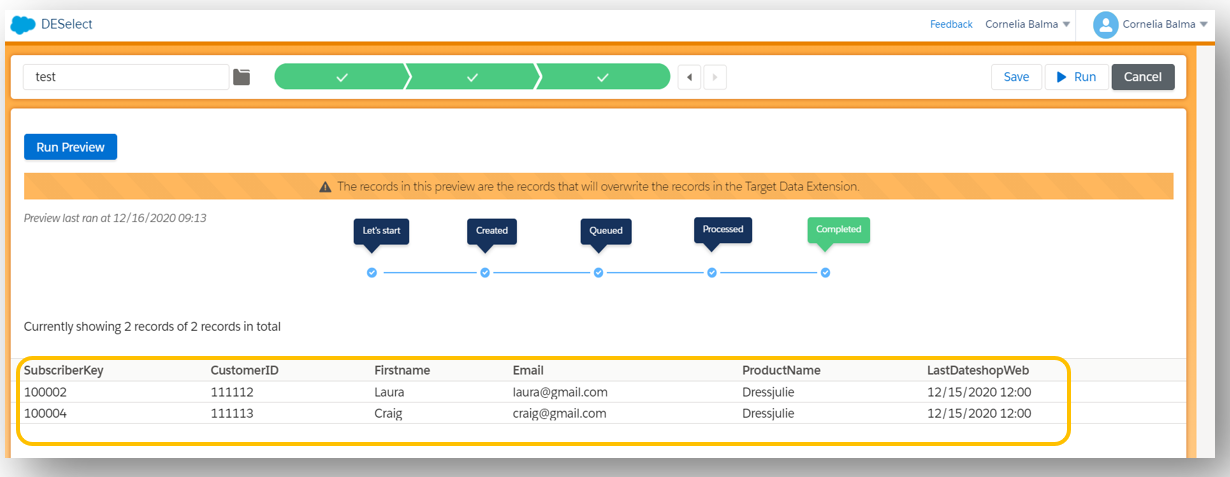
- Navigate to Email Studio and then to Subscribers and select “data extension”. Then you can view the data extension that you have created with a tool called DESelect.
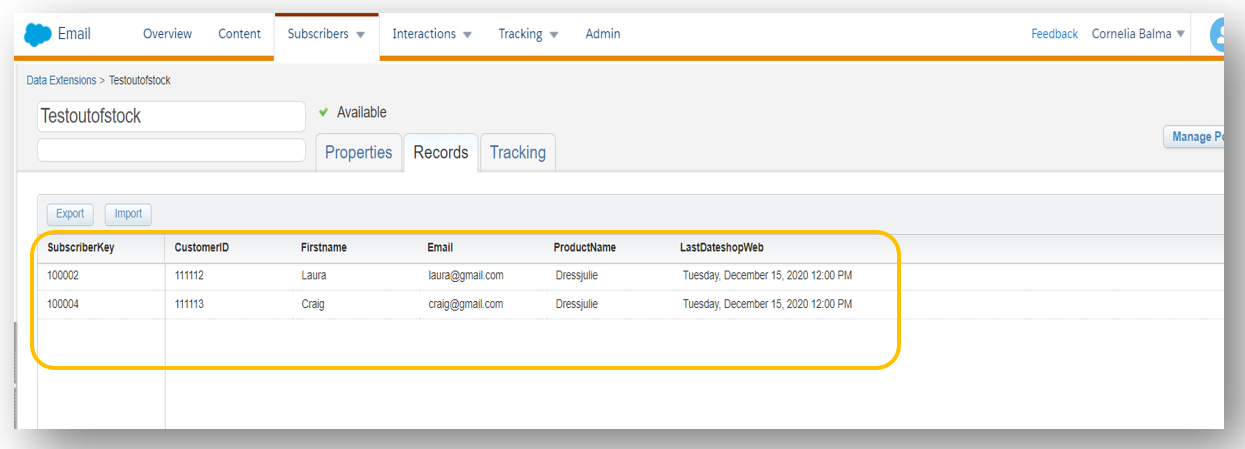
Now after creating a template for the campaign you can use this data extension for the sending of the campaign for customers who did not receive their parcel.
It’s your time to create other segmented email campaigns without SQL code, but by simple drag and drop! Many thanks to DESelect!
See you soon with another article, MERRY CHRISTMAS to all!
Cornelia
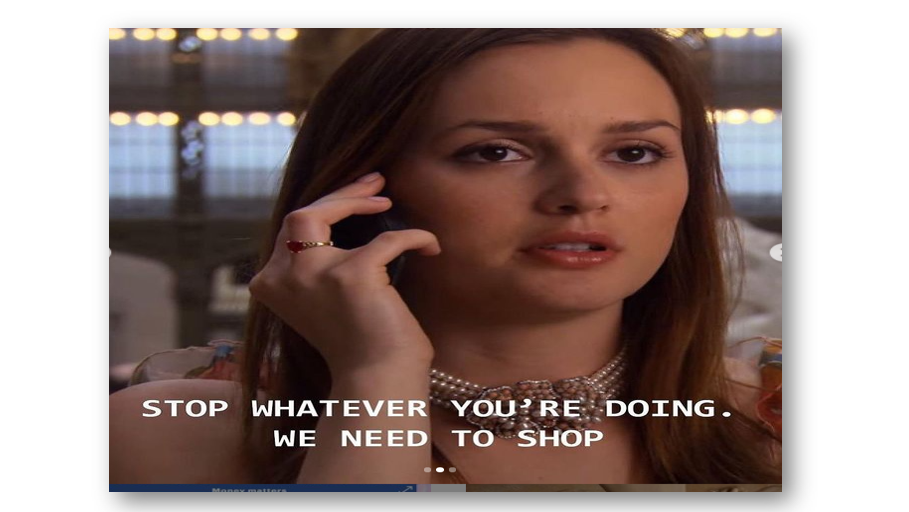

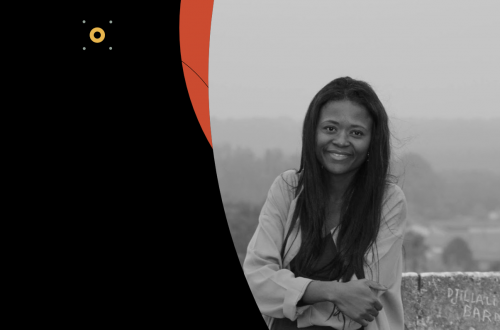
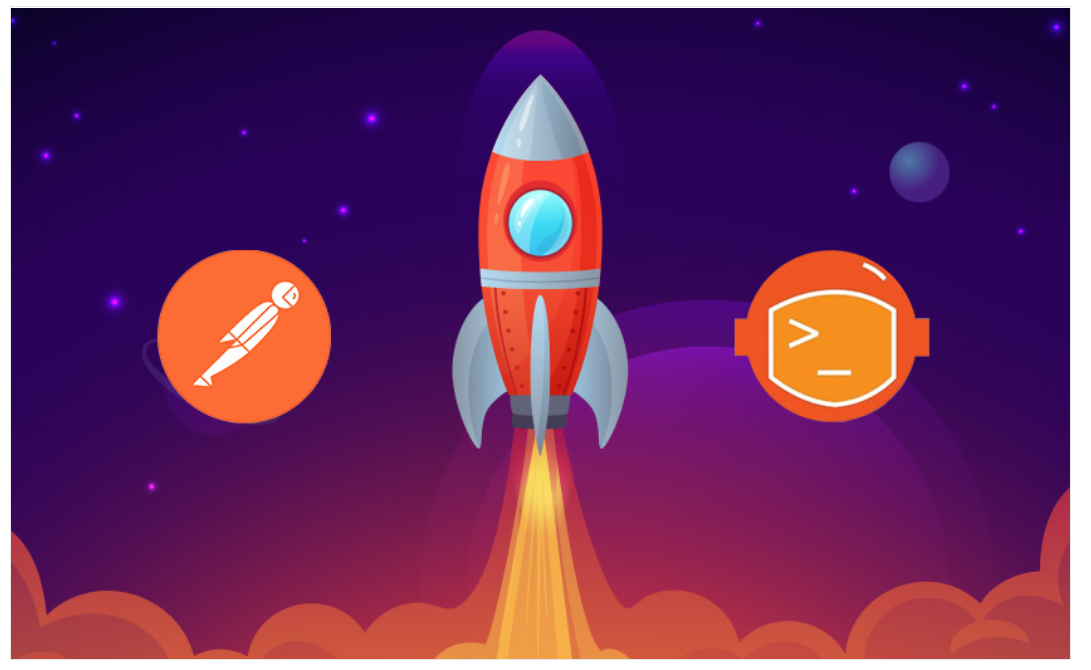
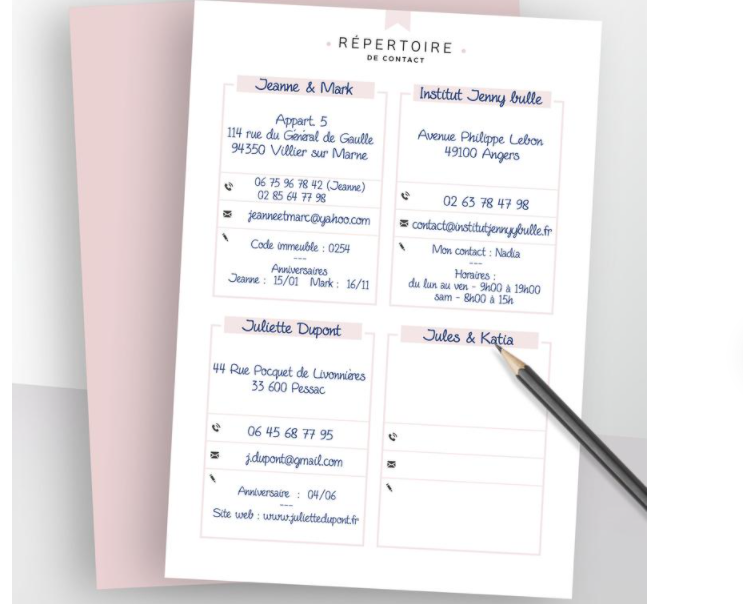
Very Helpful article
Merci Cornélia, pour quelqu’un qui commence juste sur SFMC, c’est juste intéressant de découvrir des outils comme DESelect.
Regards,
Hi Mariama,
I am glad that this article is useful.
Indeed, DESelect helps to be more proactive when we need to react promptly to solve a number of issues.
Cornelia